Mac ftp client freeware. Online Image Enlarger Welcome to the online Image Enlarger This free online tool allows you to upscale small images without losing quality or introducing distortion (also known as 'artifacts'). Online Image Enlarger Welcome to the online Image Enlarger This free online tool allows you to upscale small images without losing quality or introducing distortion (also known as 'artifacts').
- Compress Images Without Losing Quality
- Enlarge Photo Without Losing Quality Mac Backgrounds
- Photoshop Resize Without Losing Quality
- One of our favorites is an online image resizer, called Resizing.app. The company has.
- Enlarge Photos Automatically. By using AI Image Enlarger for Win/Mac, you can add multiple photos for enlargement and enhancement in batch process.
- Some third-party free applications to resize photos Free Resize application on macOS: PhotoPress: which is a photo compress application without losing quality, and it has a feature to resize photo. Download and install PhotoPress on your Mac, run PhotoPress and drag& drop images into PhotoPress, go to product File menu - Resize Photo.
If you're new to editing digital images, resizing can be a frustrating experience. There are many different programs that often make exaggerated claims about their simplicity, quality, results, and more. Not to worry as you've come to the right place. This article will not only show you how to resize an image without losing quality by using multiple different programs that we've curated just for you, but it will also answer some other common questions about the resizing process.
How to Resize an Image with Resizing.app?
Resizing.app is the best image resizer that you can use online to adjust images for any purpose. Just follow the three simple steps below to instantly resize your image:
1 - Upload your image. Pick a photo from your gallery. You can choose GIF, JPEG, BMP, PNG, HEIC, or TIFF image file and drag and drop it right from your desktop to the box above.
2 - Choose your settings. Once you've uploaded your photo, you can customize the image settings. Do you want it to be smaller or larger than the original dimensions? Just enter the size and format (JPEG, PNG, or WEBP) along with optimization settings before saving.
3 - Apply the changes. If you're satisfied with the settings you've indicated, all you have to do is apply the changes. Hit the Save button and your image will automatically download to your device in seconds.
What are the most common reasons for image resizing?
Knowing how to manipulate digital images properly is an important tool for making your website stand out from the competition. Resizing images without losing their original quality is also a great way to make a good first impression on visitors, who are most often captivated by pictures above all else. Poorly resized images are obvious to the user, often appearing as blurred distortions of the real thing. Sloppy resizing can drive away your potential audience, diminishing your impact, or even causing you to lose visitors.
Another important reason behind the need to properly resize images is page speed. Photos and images arriving straight from a camera are very high in resolution. This means that there are many pixels, each taking its sweet time to load on your web browser. Reducing the resolution of your images before uploading them to your site is key to ensuring a smooth browsing experience. In this sense, page speed, as well as picture quality, are both equally important factors that you should keep into consideration when designing your site. Fortunately, resizing image pixels is not very complicated. It is easy to learn how to resize images without losing quality and this guide will show you how to do just that.
Is it possible to resize an image without losing its quality?
Yes! In fact, it is pretty easy to do so. But first, you need to understand the basics behind how to resize image pixels.
Bitmap is the most commonly used image type online. All JPEG and PNG files are also Bitmap files, which are made up thousands of tiny pixels. If you download a JPEG or PNG file, zoom in real close and you will see what I'm talking about. Thousands of tiny square pixels that have assigned colors and positions on an image, hence the name: Bitmap.
Speaking of image types, there are various common image file formats commonly used online. JPEG is one of them. Used to optimized web pages, JPEG's are convenient given their small file sizes and quick loading speeds. PNG is a step up from JPEG, offering improved quality but at the cost of increased file sizes and reduced page speed. Finally, GIF's are popular due to the ease in which they can be animated while maintaining a small file size. Together, these are the three most common online image file formats. With powerful programs like Photoshop, different image types can be easily converted into other formats. Keep common sense in mind as converting from a low-resolution format to a high-resolution format will not necessarily improve the quality of your picture.
Before we move on, it is important to understand that the term resizing is just a general term. When it comes to manipulating pixels there are actually two methods, resizing and resampling. Resizing is the most basic as it simply enlarges or decreases the size of the pixels to whatever scale is desired. Thus, its other name, scaling.
Resampling is slightly more complicated. Resampling is a tool that changes the number of pixels in the image itself. This is the most appropriate tool for resizing images for the web since page speed is so important, especially if you are using original photographs straight from your camera. If you decide the use a program capable of resampling, you are asking the program to analyze the image to decide which pixels to throw away or which to add. So if you're looking to reduce image size without losing quality your best tool is resampling. Now let's examine a few of the most popular tools for resizing images online.
The 3 best applications for resizing images without losing quality
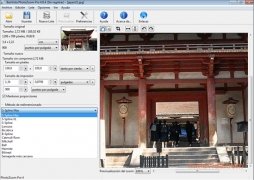
There is an abundance of software tools available online for resizing images without losing quality. Are macs good for music production. However, they range in flexibility, output quality, user-friendliness, and price. For smaller resizing projects, you can easily get away with using one of the many free applications. But for larger or more complicated projects, paid applications like Adobe Photoshop to come highly recommended.
Adobe Photoshop's Perfect Resize
Adobe Photoshop is the most popular premium photo editing software available. Used by professional photographers, editors, and web designers the world over, no image resize guide would be complete without it.
While Photoshop is not a free tool, its offerings are well worth its relatively low cost. And while it can take some time to process the image resize pixels, Photoshop is still relatively easy to use despite its abundant offerings. The best Photoshop method to resize images without losing quality is through Perfect Resize. Perfect Resize automates the resampling process with extreme ease of use, giving you a perfect resized image with the same level of quality.
To use Perfect Resize, first, open the resize image in the application. Then click File, Automate, and select Perfect Resize. This opens the Perfect Resize window where you can either choose from a selection of preset resizing templates or input your own dimensions. After making your choice, simply click File, Apply and you're done.
Gimp
If you're looking for free image resizing software, Gimp is one of the most popular choices. A free alternative to Adobe Photoshop, Gimp if useful for resizing images without losing quality. However, it should be noted that Gimp is limited in its application, and should be used only for modest resizing.
To resize an image with Gimp, simply open your image in the application. Go to Image, then Scale, where you can input your desired dimensions. Finally, under the Quality, choose Sinc as Interpolation and then click Scale. There you have it, an image resize with sustained quality.
Irfanview
Irfanview is a remarkable multimedia tool capable of much more than simple image resizing. While only available for Windows operating systems, Irfanview is a practical and speedy tool, thanks to the exceptionally small amount of system resources it takes to resize a large image file.
While Irfanview is convenient when used properly, its user interface is very dated and may be tricky to navigate for some new users. Finally, as freeware Irfanview is a wonderful application, but for those looking for professional ready image resizing, a more powerful program is necessary.
To resize an image with Irfanview, first open your image in the application then select Image, Resize/Resample. The resize pop up window will appear, where you can then enter your desired dimensions in Set Image Size. Then select Resample and choose Lanczos (slowest). Finally, don't forget to select the option ‘Apply Sharpen After Resample' as this will give you the best results.
Resize for success
You should now have the confidence to begin resizing images for yourself. While freeware applications are wonderful tools, they might not be powerful enough to maintain the quality of your images for larger resizes. For more important projects or more ambitious image resizing, consider using a paid tool like Photoshop.
Preview User Guide
Compress Images Without Losing Quality
You can resize or rotate an image opened in Preview to fit into a particular spot. You can also reduce the file size to save disk space or to download an image more quickly.
Change an image's dimensions
In the Preview app on your Mac, click the Show Markup Toolbar button (if the Markup toolbar isn't showing), then click the Adjust Size button .
Enter new values for width and height, or click the 'Fit into' pop-up menu and choose a size.
Resize the image by a percentage: Choose 'percent' from the pop-up menu next to the Width and Height fields, then enter the percentage in those fields.
Force the image to keep its original proportions: Select 'Scale proportionally.' If you change either the width or height, the other value changes to maintain the proportions. If you choose a size from the 'Fit into' pop-up menu, the image's width or height may be smaller than the chosen size to maintain the proportions.
Make the image's dimensions smaller without losing any detail: Deselect 'Resample image' before changing the width or height.
Tip: To resize multiple images at the same time, display the images in the same window, select them in that window's sidebar, then choose Tools > Adjust Size.
Rotate or flip an image
In the Preview app on your Mac, open the file you want to change.
Do any of the following:
Rotate an image: Select the image, then click (or use the Touch Bar) to rotate the image to the left. Continue clicking to keep rotating.
To rotate the image to the right, press and hold the Option key and click until you're done rotating the image.
Flip an image: Choose Tools > Flip Horizontal or Flip Vertical.
Tip: To rotate or flip multiple images at the same time, display the images in the same window, choose View > Thumbnails, select them in that window's sidebar, then choose Tools > [Rotate or Flip].
Reduce an image's file size
In the Preview app on your Mac, open the file you want to change.
Choose Tools > Adjust Size, then select 'Resample image.'
Enter a smaller value in the Resolution field.
The new size is shown at the bottom.
Enlarge Photo Without Losing Quality Mac Backgrounds
Mac os zip extractor. Tip: To reduce the file size of multiple images at the same time, display the images in the same window, select them in that window's sidebar, then choose Tools > Adjust Size.
